Hey, Hows It Going?…
It took me a bit… going through videos of
the autoresponder training… but I decided
to do something to discover what I can discover
by the little icons in the icons inside the email
Editor itself….
Now the first thing you need to be able to do
is get a screenshot of the visual image you want
as your photo…
Maybe you can do a screenshot from your phone…
send it to your email, and move it as an image
to your pictures (or add on your Desktop for easy
Access when you want to Browse for the image…
I have a screenshot editor called ShareX…
I just downloaded this into my computer.
I just open it up, click on region (part of the screen
I want as my picture) and Click On it…done…
I then name the file, and Add it to my Desktop.
I write the name of the file in my notebook
so I know the exact image file I am adding into
my email. I will go through those steps in easy
to follow format….
“Ok you ready?”…
And believe me, A picture can speak a thousand
words when it comes to getting your messgae
across…. so let’s begin…
Just like any other email you would do
follow the same steps…
The thing different I did was click on
Yes, embed images in the content…
like this you see here…
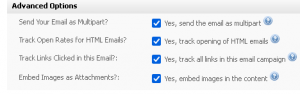
Next, I follow everything else as is…
I do the html format in the first box…
and click that update at the bottom left
side of box…
Then as you know you have to
edit the typing and its font size, etc…
Ok, Now I want to add an image
to my email. I want to add the Part
of the email I want the picture I
labeled on my Desktop so I know
where the image I want to add to
this email is located…. Let’s do the steps
to get that image… Ok the the email editor
area…Let me add a photo here of the exact
Icon you need to insert/Add Image…
At the same time, I’ll show you how to
Grab the image URL…. Why?
I the text area, of the second box,
Instead of adding the photo, I just add
the image url of the photo in text format…
so they can copy it into the browser
and see the photo just the same…
ok here we go….here’s the picture of the icon
you want to click on. First make sure the
cursor is located where you want this image
to appear in your email…
Then click on this image. Below you will
see an icon that looks like a picture of a tree.
That’s the one you want…See Photo below…

Ok Look at the icon betwwen the boat anchor
and the film tape from old fashioned video…
The picture that looks like a picture of tree
is the one you click on…
A box will appear…click on Browse,
Select Files….
When you do This…If you can
keep this window open…. Why?
If you notice it shows the “Image URL”
in the tiny box below….carefully put your browser
over that and click copy…. Add that to your notepad
In the meantime, hit “Insert” and the photo
you chose will appear…
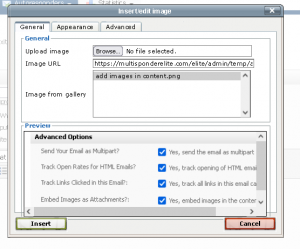
to Add it to the text area of the email box at
the bottom…(if not, just open the browse box
again, select the file, and DO NOT insert it as
you’ve already done so…
you’re just trying to copy the image url
in case, like me, you decided to get that
when it came time to adding the text…
after you copy the url…just hit “cancel”
at the right of the insert now box…
so you don’t put two of the same photo…
Now you’re photo should appear….
Once that is complete, follow the regular
steps to save and exit your email…
BUT! … First, make sure your “From”
email is a domain email….
And definitely make sure to send
yourself a PREVIEW of your email…
To double check, everything looks “A-OK”…
Thank you for reading and be sure to
comment if this helped you…
Till next Blog….
P.S. If you’d like me to find out
anything that can be of help to you?…
Be sure to Add in a comment and
I’ll do my best to give great answers
if I can… and I’ll post it in the Next
Post!…
Hope I can be of Service…
Moneymike
